In diesem Beitrag möchte ich dir zeigen, wie du ein MetaMask Wallet installieren, einrichten und verwenden kannst. Also eine umfassende MetaMask-Anleitung mit vielen Screenshots und Schritt-für-Schritt Erklärungen.
MetaMask ist aktuell das Standard-Tool, um an verschiedenen DeFi (decantralized finance) Anwendungen teilnehmen zu können. Ich denke, dass du auch in diesem Kontext nach einer Anleitung gesucht hast.
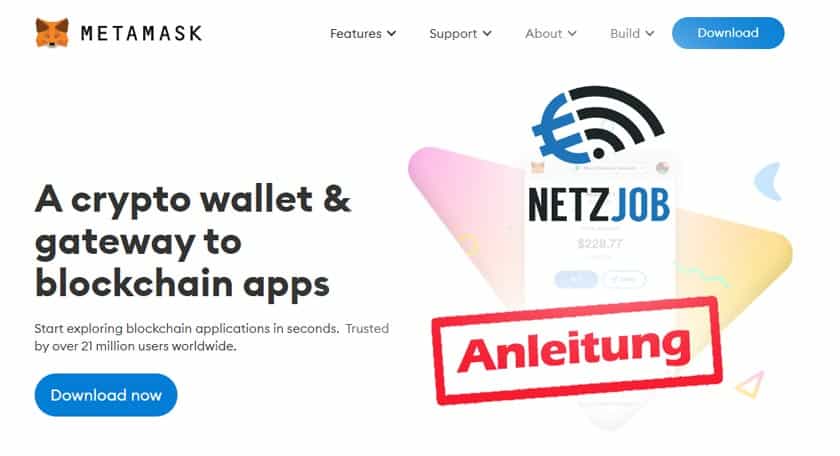
Vorab: Ich habe dir eine Schritt-für-Schritt Anleitung anhand von Screenshots erstellt. Zusätzlich möchte ich dich auf das sehr gute und nützliche Videotutorial des YouTubers „Hoss“ hinweisen. Mit diesem Video habe ich im September 2021 auch mein eigenes MetaMask-Wallet eingerichtet:
Sie sehen gerade einen Platzhalterinhalt von YouTube. Um auf den eigentlichen Inhalt zuzugreifen, klicken Sie auf die Schaltfläche unten. Bitte beachten Sie, dass dabei Daten an Drittanbieter weitergegeben werden.
Mehr Informationen📣 Passives Einkommen: Endlich Anleitungen, die funktionieren!
Passives Einkommen zu generieren ist möglich ㅡ Mit diesem Buch!
💡 Hier mein Review zum Buch lesen.
—
Bei Links in diesem Angebot handelt es sich um sog. Affiliate-/Werbelinks. Für jeden Kauf oder jede Anmeldung über einen Affiliate-Link erhält der Webseitenbetreiber eine Provision. Für den Nutzer entstehen dabei KEINE zusätzlichen Kosten.
Diese Webseite finanziert sich hauptsächlich über sog. Affiliate-Links = * (Werbung). Für jeden Kauf oder jede Anmeldung über einen Affiliate-Link erhält der Webseitenbetreiber eine Provision. Für den Nutzer entstehen dabei KEINE zusätzlichen Kosten. Weitere Informationen
Mein Anspruch: Ich empfehle und bewerte nur Produkte, Anbieter oder Dienstleistungen, die ich inhaltlich und fachlich beurteilen und empfehlen kann. Eingeschränkte oder individuelle Empfehlungen werden dabei zusätzlich erläutert.
Vielen Dank für Deine Unterstützung! 💙
Inhalt des Artikels
Meine MetaMask-Anleitung
In den weiteren Abschnitten habe ich dir Anleitungen für die verschiedenen Arbeitsschritte und Funktionalitäten von MetaMask erstellt.
Installation und Einrichtung des MetaMask Wallets
Herunterladen und Installieren
Im ersten Schritt solltest du das MetaMask installieren. Ich nutze es als Browser Add-on auf Microsoft Edge. Achte bitte darauf, dass du das Original Wallet herunterlädst und installierst, weil du sonst alle deine Assets verlieren kannst. Unter https://metamask.io/ kannst du es herunterladen.

Klicke auf „Download“ und wähle dann dein Betriebssystem oder deinen Browser. Ich selbst nutze und zeige es am Edge Browser, den ich ausschließlich für MetaMask verwende. Füge dann die Erweiterung zu deinem Browser hinzu.
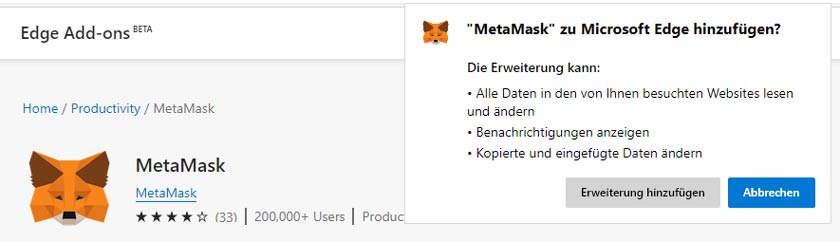
Danach kannst du mit der Einrichtung der MetaMask-Wallet beginnen. Klicke dazu auf „Erste Schritte“.
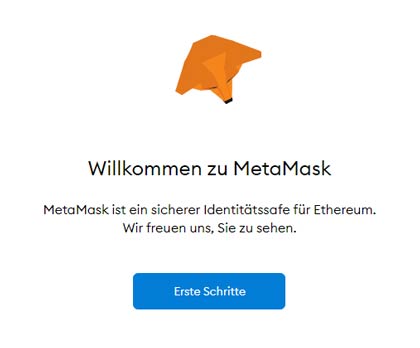
Danach kannst du zwischen zwei Optionen auswählen. Wenn du bereits ein MetaMask-Wallet hast und dieses importieren oder wiederherstellen möchtest, dann klicke links auf „Nein, ich habe bereits einen Seed-Schlüssel“. Wenn du noch kein (altes oder anderes) MetaMask-Wallet hast, dann klickst du recht auf „Ja, legen wir los!“.Wir klicken jetzt rechts und wollen ein neues Wallet erstellen.
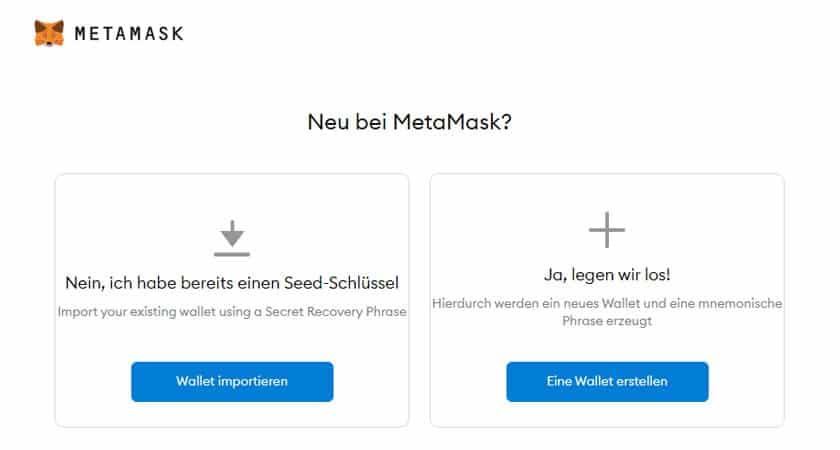
Im nächsten Schritt kannst du auswählen, ob du MetaMask dabei unterstützen möchtest, ihre Dienste zu verbessern.
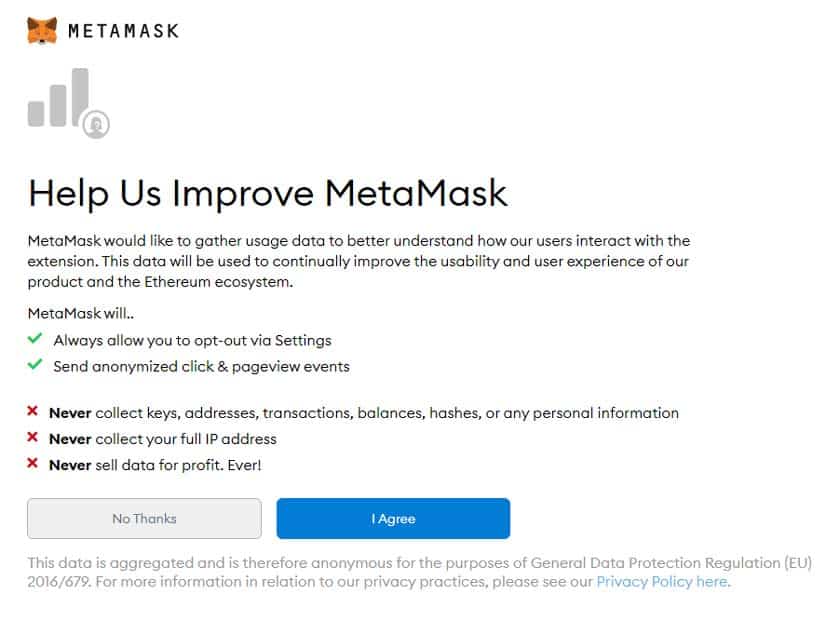
Im nächsten Schritt legst du das Login-Passwort für dein Browser-Wallet fest. Ganz wichtig: Nimm ein sicheres Passwort. Aber dieses Passwort ist nicht das Passwort des Wallets, sondern das Passwort der Browsererweiterung.
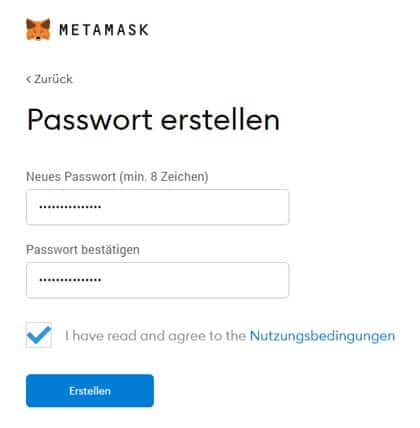 Danach folgt eine Infoseite zur „recovery phrase“ (geheimer Backup-Schlüssel) mit einem kleinen Erklärvideo, welches du dir einmal anschauen solltest.
Danach folgt eine Infoseite zur „recovery phrase“ (geheimer Backup-Schlüssel) mit einem kleinen Erklärvideo, welches du dir einmal anschauen solltest.
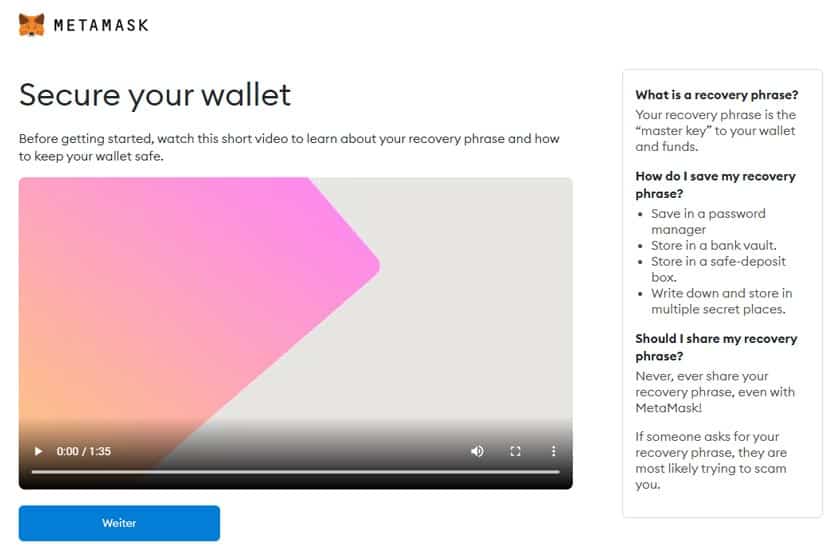
Danach wirst du auch schon zu deinem Backup-Schlüssel weitergeleitet. Diese geheime Phrase stellt sich als Abfolge verschiedener Wörter dar. Bitte sichere dir diese Phrase sehr gut. Wenn du diesen Schlüssel verlierst, ist der Zugang zu deinem Wallet verloren! Also speichere dir die Wortfolge (in der korrekten Reihenfolge) gut ab.
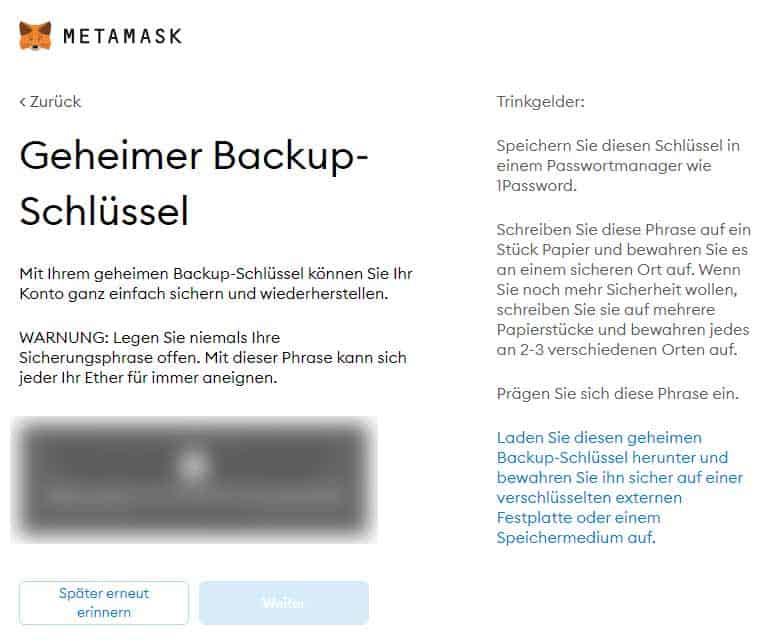
Direkt danach gibt es einen Kontrollpunkt, der absichert, dass du die Phrase korrekt notiert und gesichert hast. Du musst den Backup-Schlüssel zur Kontrolle noch einmal korrekt eingeben, um fortfahren zu können.
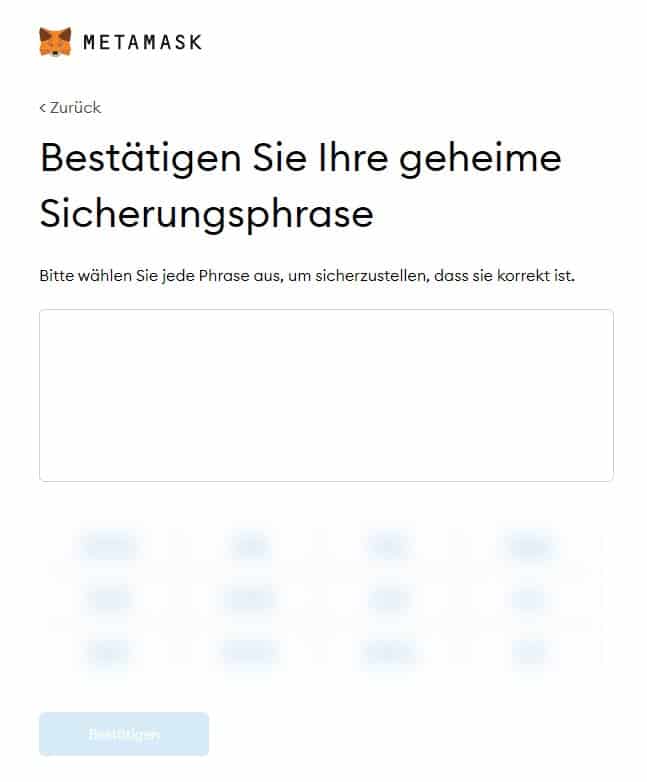
Wenn du deine Back-Phrase korrekt eingegeben hast, dann erscheint dieses Fenster. Dort bekommst du noch einmal Hinweise und Tipps für die sichere Aufbewahrung deines Backups-Schlüssels.
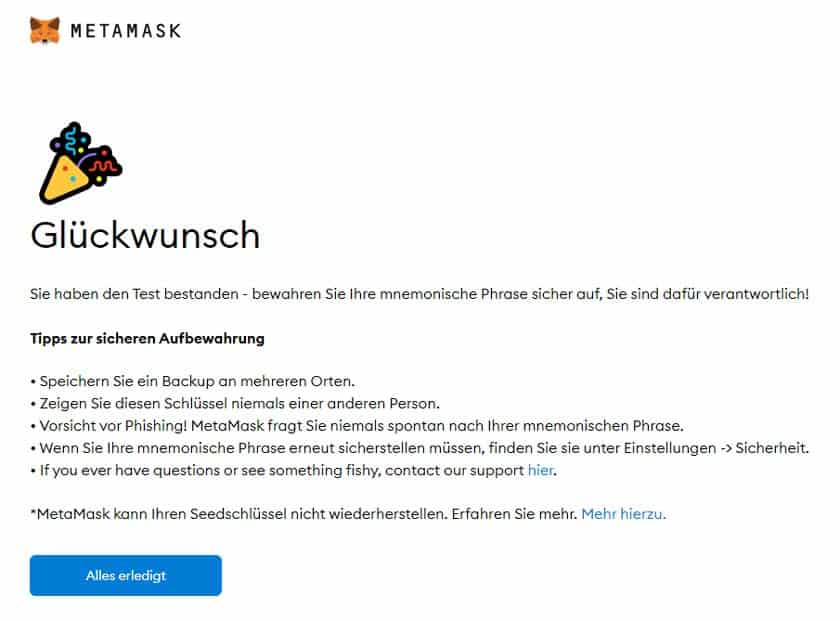
Danach ist dein MetaMask-Wallet installiert und aktiviert.
MetaMask Wallet einrichten & Grundfunktionalitäten
Ansicht erweitern
Sehr praktisch finde ich die Möglichkeit, die Ansicht der Browser-Erweiterung des MetaMask-Wallets zu erweitern, also im gesamten Browser-Fenster anzuzeigen.
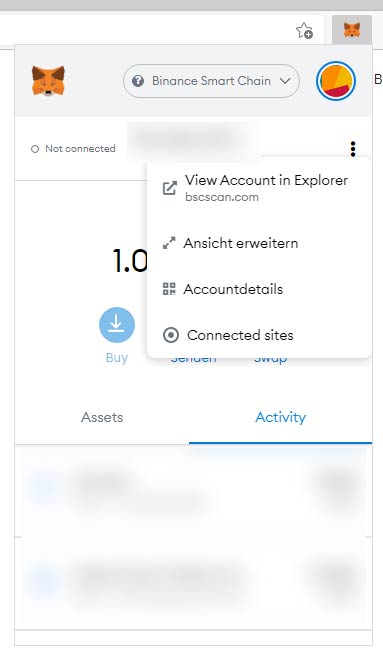
Klicke dazu ganz einfach auf die drei Punkte rechts neben deinem Account und dort dann auf „Ansicht erweitern“.
Account umbenennen
Vielleicht nicht super relevant, aber sehr praktisch und übersichtlich finde ich die Möglichkeit Accounts zu benennen. Einmal kannst du einen Account benennen, wenn du einen weiteren Account hinzufügst. Ansonsten kannst du auch bestehende Accounts umbenennen. Dazu klickst du oben rechts auf die drei schwarzen Punkte, dann auf Accountdetails.
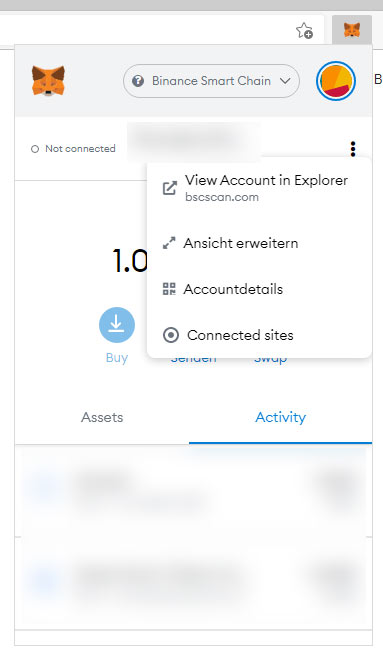
Danach klickst du auf das kleine „Stiftsymbol“ neben dem aktuellen Accountnamen und kannst diesen dort anpassen.
Account hinzufügen
Ich finde es sehr praktisch, dass man bei MetaMask verschiedene Accounts anlegen kann. Ich nutze verschiedene Accounts, um den Überblick zu behalten.
Um einen neuen Account zu erstellen, klickst du auf das Kreissymbol oben rechts. In dem Menü klickst du auf „Account erstellen“.
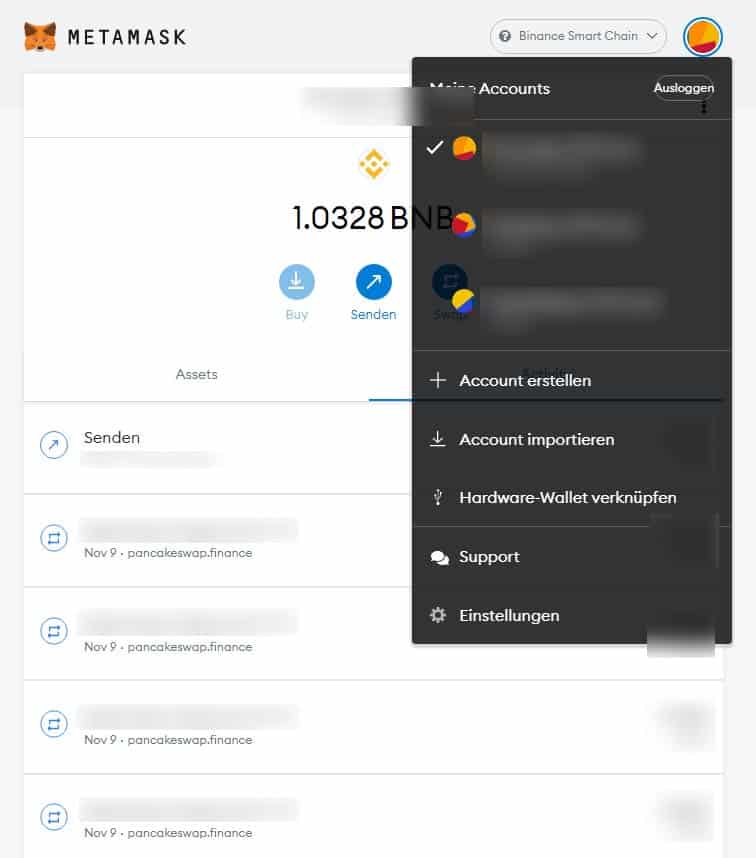
Danach vergibst du einen Accountnamen und klickst auf „erstellen“.
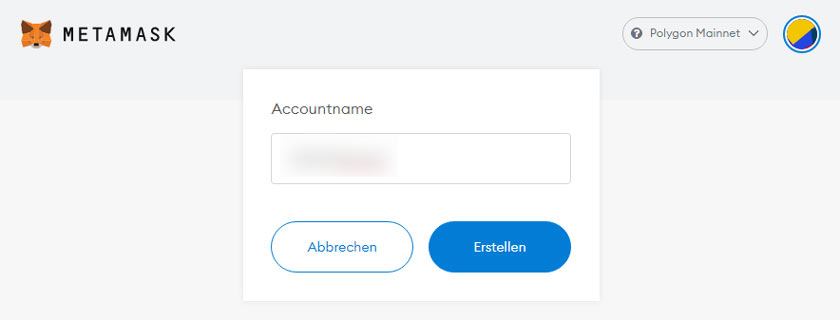
Netzwerke im MetaMask-Wallet [Binance-Smart Chain, Pologon, etc]
Netzwerk hinzufügen
Um ein neues Netzwerk, also z.B. die „Binance Smart Chain“ oder das „Polygon Mainnet“ hinzufügen, musst du in die „Einstellungen“ wechseln. Dazu klickst du auf das Kreissymbol oben rechts in deinem Account. In dem aufgeklappten Menü wechselst du zu den „Einstellungen“ (ganz unten).
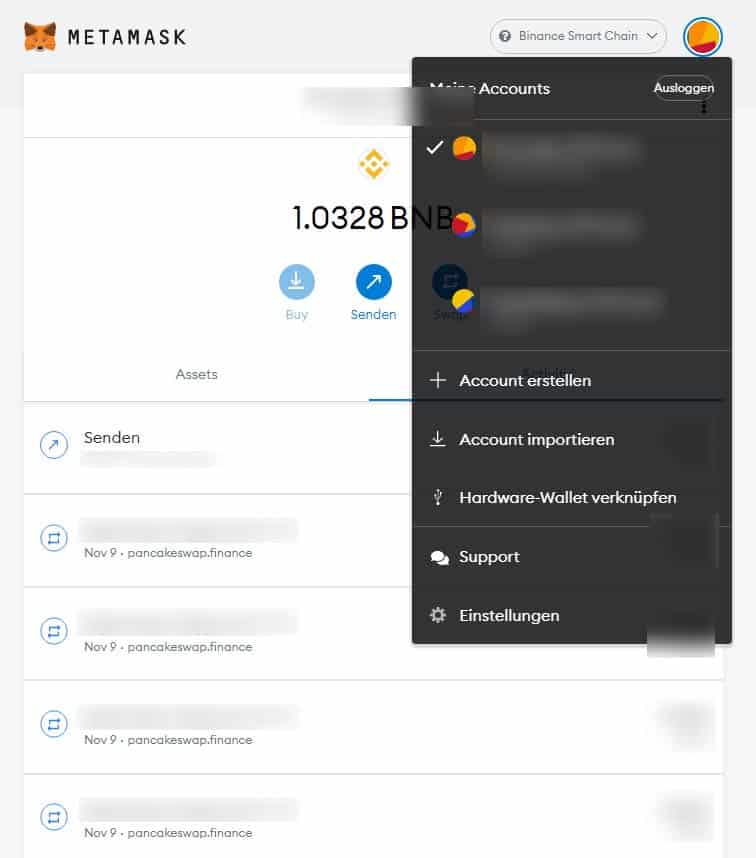
Unter Einstellungen wechselst du dann zu dem Punkt „Netzwerke“
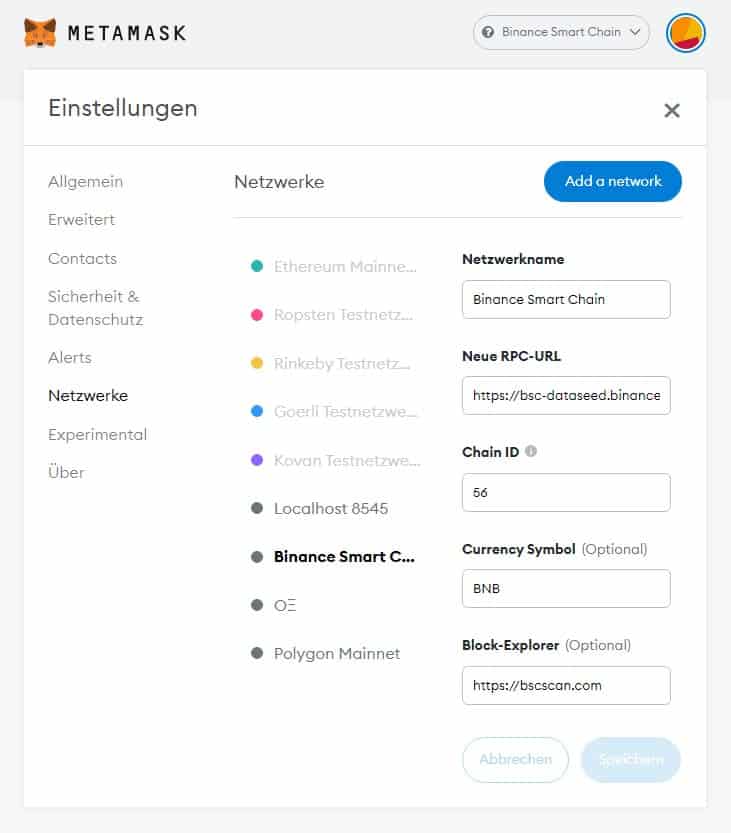
Dort siehst du alle vorhandenen Netzwerke und kannst über den blauen Button „Add a network“ ein neues Netzwerk hinzufügen.
Ich habe dir hier einmal die Daten für die jeweiligen Netzwerke zusammengetragen (Alle Angaben ohne Gewähr)
Binance Smart Chain
- Network Name: Binance Smart Chain
- New RPC URL: https://bsc-dataseed.binance.org/
- ChainID: 56
- Symbol: BNB
- Block Explorer URL: https://bscscan.com
Polygon
- Network Name: Matic Network
- New RPC URL: https://rpc-mainnet.maticvigil.com/
- ChainID: 137
- Symbol: MATIC
- Block Explorer URL: https://explorer-mainnet.maticvigil.com
Fantom
- Network Name: Fantom Opera
- New RPC Url: https://rpcapi.fantom.network
- ChainID: 250
- Symbol: FTM
- Block Explorer URL: https://ftmscan.com/
Avalanche
- Network Name:Avalanche Network
- New RPC URL: https://api.avax.network/ext/bc/C/rpc
- ChainID: 0xa86a
- Symbol: AVAX
- Block ExplorerURL: https://cchain.explorer.avax.network/
xDai
- Network Name: xDai
- New RPC URL: https://rpc.xdaichain.com/
- Chain ID: 0x64
- Symbol: xDai
- Block Explorer URL: https://blockscout.com/xdai/mainnet
Netzwerk auswählen oder wechseln
Um ein Netzwerk auszuwählen, klickst du oben rechts neben das Kreissysmbol auf das aktuelle Netzwerk. Dann klappt ein dunkles Menü auf. Hier kannst du dann ein anderes Netzwerk auswählen oder über die Schaltfläche ganz unten auch ein neues Netzwerk hinzufügen.
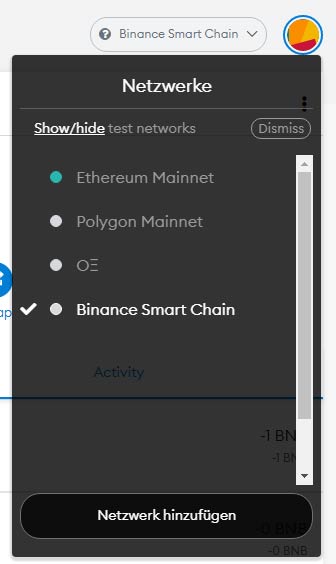
Neue Token zum MetaMask-Wallet hinzufügen
Wenn du neue Token zum MetaMask-Wallet hinzufügen möchtest, dann geht das ganz einfach.
In deinem Account stellst du dich auf den Reiter „Assets“. Unter der Liste deiner verfügbaren bzw. hinzugefügten Assets findest du die Schaltfläche „Import Tokens“.
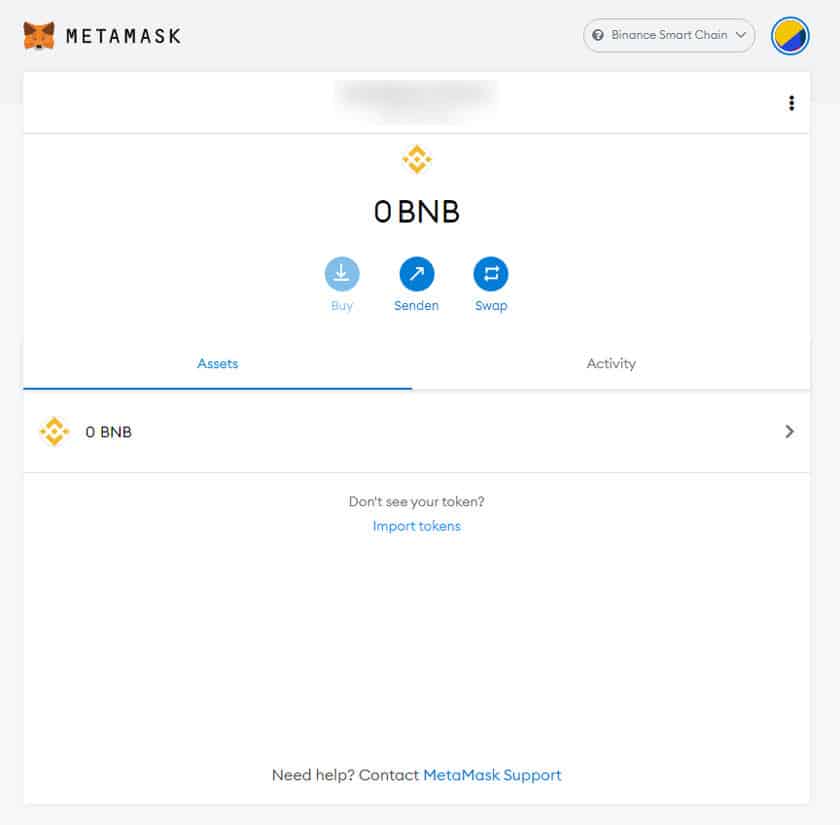
Im folgenden Fenster kannst du die Contract-Adress (Token-Bertragsadresse) des Coins einfügen. Das „Tokensymbol“ und die „Dezimalangabe der Präzision“ füllt sich i.d.R. automatisch.
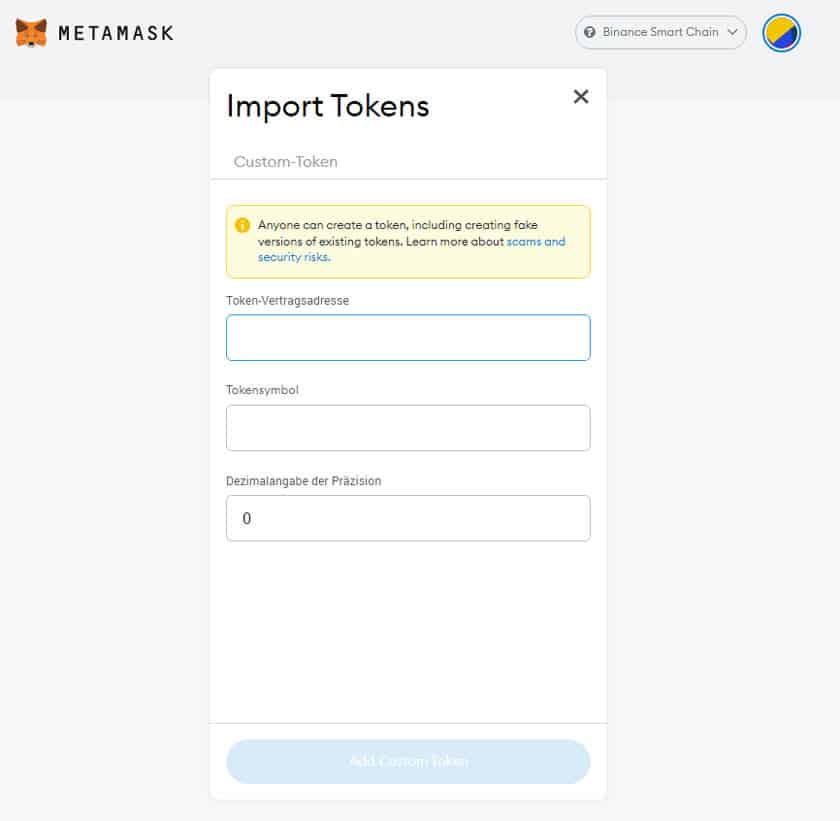
Nachdem du den Token hinzugefügt hast, findest du diesen in deine Asset-Übersicht.
Token mit MetaMask versenden
Das Versenden von Coins bzw. Token ist mit MetaMask kinderleicht. Klicke im Account auf den Token deiner Wahl. Über das Schaltfläche „Senden“ kannst du dieses Asset versenden.
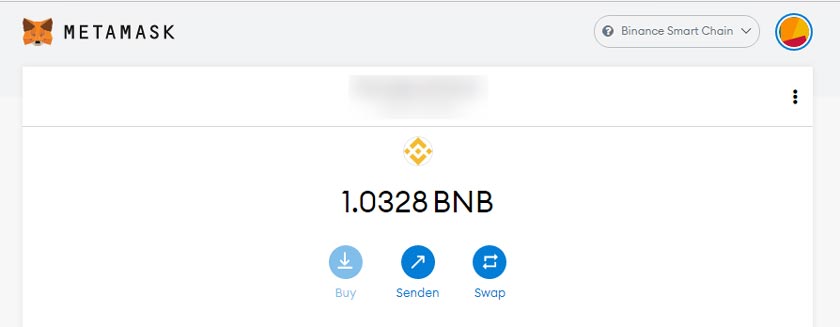
Danach fügst du die Empfangsadresse ein und wählst den zu versendenden Betrag aus. Achte hier unbedingt auf das korrekte Netzwerk (wie bei jeder Krypto-Transaktion).
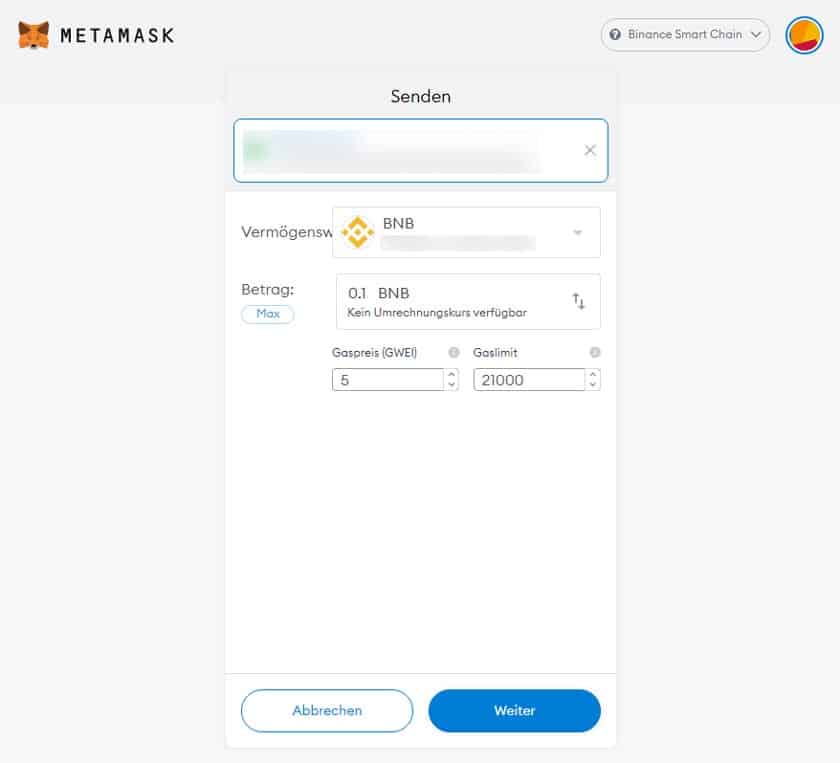
Mit dem Klick auf „Weiter“ gelangst du zum letzten Bestätigungsfenster. Dort bekommst du eine Übersicht über deine geplante Transaktion. Mit dem Klick auf „Bestätigen“ wird die Transaktion ausgelöst.
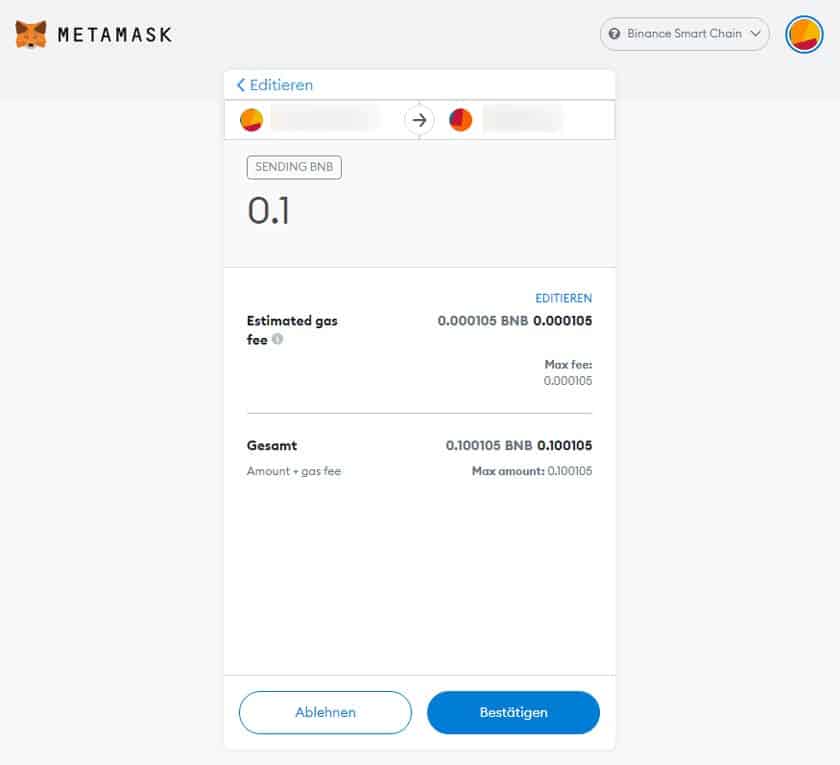
Fragen und Anmerkungen
Wenn du einen Schritt vermisst, dir ein Fehler aufgefallen ist oder du eine Frage zu MetaMask hast, kannst du mir gern eine Nachricht schicken. Am einfachsten ist es, wenn du mich auf Telegram kontaktierst.
📣Hast du meine Webseite über Google gefunden?
 Perfekt! Ich schalte keine Werbeanzeigen und mache kein Social-Media-Marketing, trotzdem erreichen meine eigenen Webseiten mehr als > 50.000 Menschen jeden Monat.
Perfekt! Ich schalte keine Werbeanzeigen und mache kein Social-Media-Marketing, trotzdem erreichen meine eigenen Webseiten mehr als > 50.000 Menschen jeden Monat.
Hast du auch eine Webseite, einen Online-Shop oder ein anderes Online-Angebot?
Dann kann ich dir helfen nachhaltig und effizient mehr Reichweite (Besucher & Umsatz) zu generieren. Meine Expertise ist die Suchmaschinenoptimierung (SEO). Ich nutze meine Kenntnisse für eigene Projekte aber auch für ausgewählte Kunden.
Jetzt hier informieren und Kontakt aufnehmen:

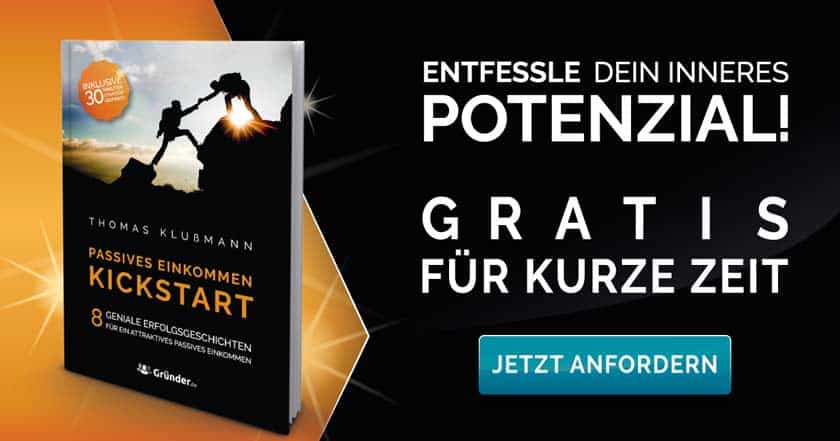
![Das ultimative Home Office Business: Meine ehrlichen Erfahrungen [2025] Produktbild zu "Das ultimative Home-Office Business" zum Erfahrungsbericht](https://www.netzjob.eu/wp-content/uploads/2023/02/das-ultimative-home-office-business-erfahrungen-netzjob-186x91.jpg)
![Meine Cryptolution Erfahrungen [Infos, Token & Pre-Sale] Screenshot zu meinen Cryptolution Erfahrungen](https://www.netzjob.eu/wp-content/uploads/2022/10/cryptolution-erfahrungen-pre-sale-netzjob-186x74.jpg)
![Meine ehrlichen VIP Affiliate Club 4.0 Erfahrungen: Fake oder seriös? [2025] vip affiliate club produktbild zum erfahrungsbericht auf dem Blog www.netzjob.eu](https://www.netzjob.eu/wp-content/uploads/2023/01/VIP-Affiliate-Club-Ralf-Schmitz-Erfahrungen-186x116.jpg)
![Meine ehrlichen Erfahrungen Shoop Erfahrungen [Cashback] shoop-erfahrungen](https://www.netzjob.eu/wp-content/uploads/2018/07/shoop-erfahrungen.jpg)